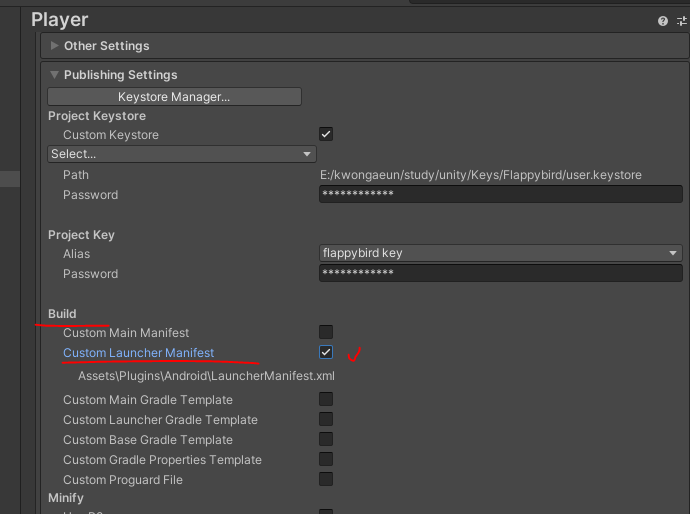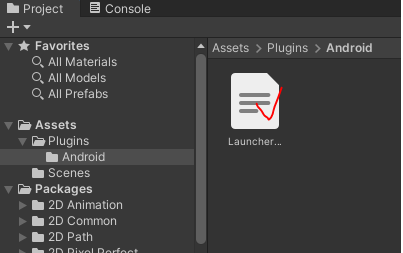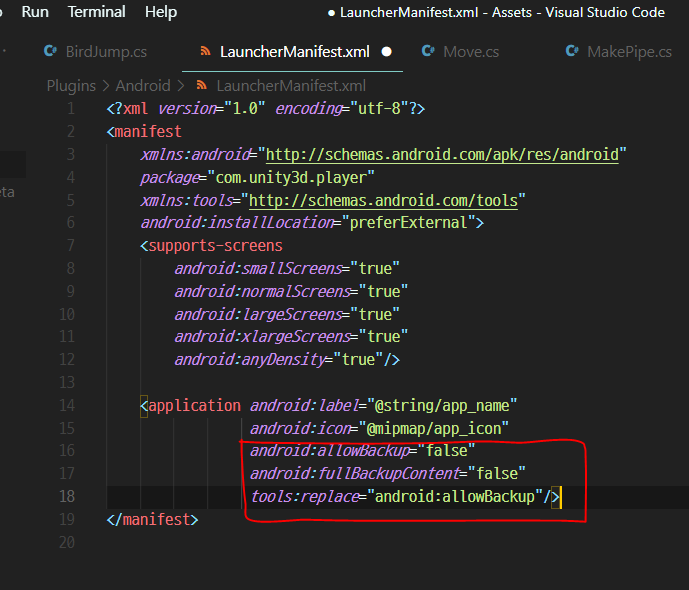강의 목차
A. 게임 엔진 소개
B. 유니티 설치 및 세팅 (+ VS Code)
C. 플래피버드 클론 게임 개발
D. 스마트폰 테스트
👉 E. 플래피버드 앱 생성하기
F. google play 스토어 등록
G. 애드 네트워크의 개념과 애드몹(Admob)
E 플래피버드 앱 생성하기
1. 안드로이드 앱 빌드를 위한 필수 도구 설치
a. 모듈 설치하기
빌드하기 전에 모듈이 잘 설치되어있는지 확인해야 함

🧡 제대로 설치 되어있는지 확인하기
Edit -> Preferences -> External Tools 에서 제대로 설치되어있다면, 체크가 잘 되어있다

만약, JDK / SDK / NDK가 따로 다운로드 받아지지 않거나, 경로를 모르겠다면 아래 방법을 실행한다.
a. JDK 설정 방법
1) 아래 사이트에 접속
Java Archive Downloads - Java SE 8u211 and later
WARNING: These older versions of the JRE and JDK are provided to help developers debug issues in older systems. They are not updated with the latest security patches and are not recommended for use in production. These Java SE 8 update releases are provide
www.oracle.com
2) Java SE Development Kit 8버전을 다운 (개발 환경과 맞는 파일을 다운받는다)


3) 설치해서 경로를 맞춰주면 끝!
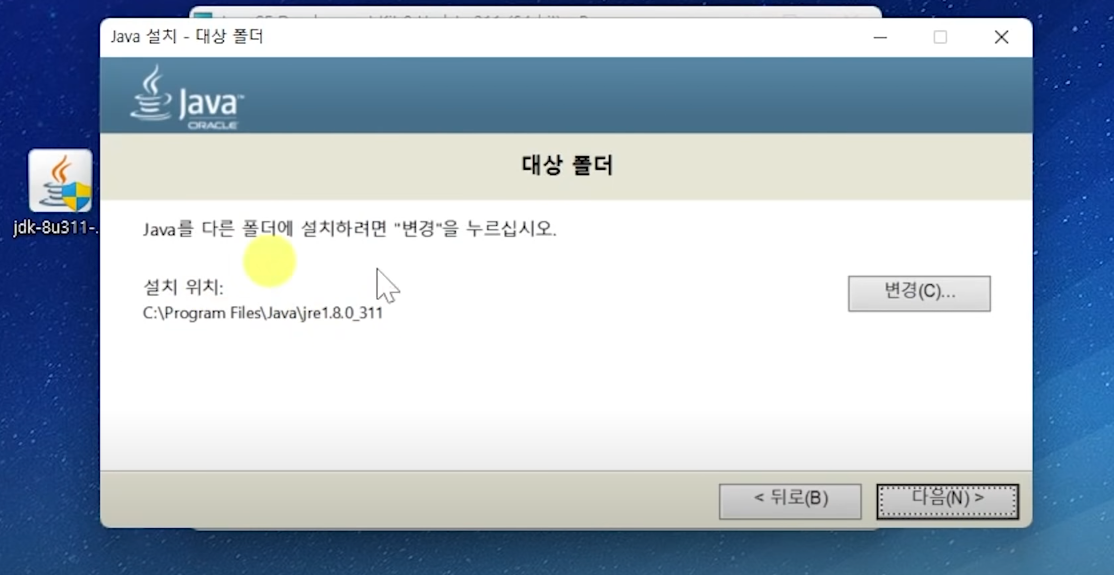
b. SDK 설정 방법
1) 아래 사이트 접속
Download Android Studio & App Tools - Android Developers
Android Studio provides app builders with an integrated development environment (IDE) optimized for Android apps. Download Android Studio today.
developer.android.com
2) 다운로드 받기
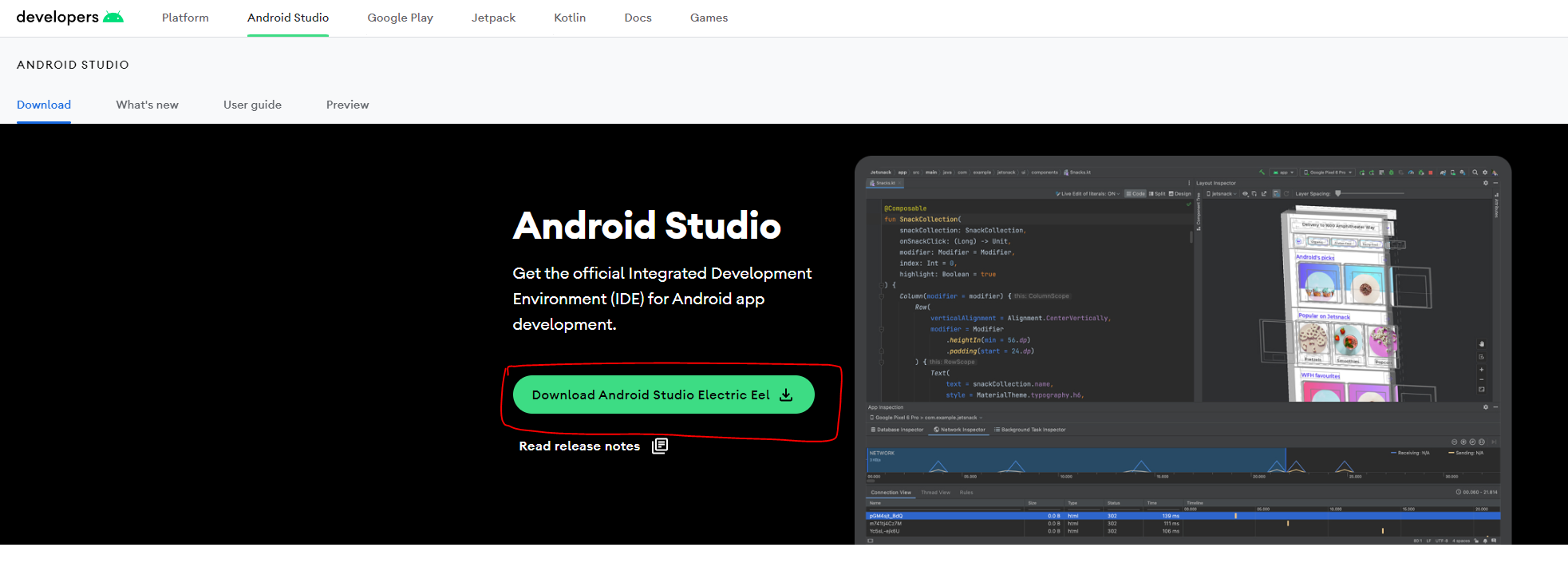
3) 설치 완료해준 후 New Project 클릭
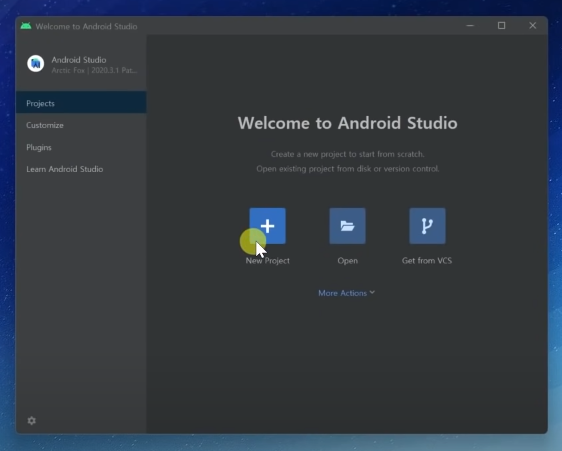
4) 여기서 버전에 맞는 SDK를 다운받을 수 있음
지원하려는 안드로이드 버전에 맞춰서 다운로드를 진행하고, 경로를 맞춰주면 끝!
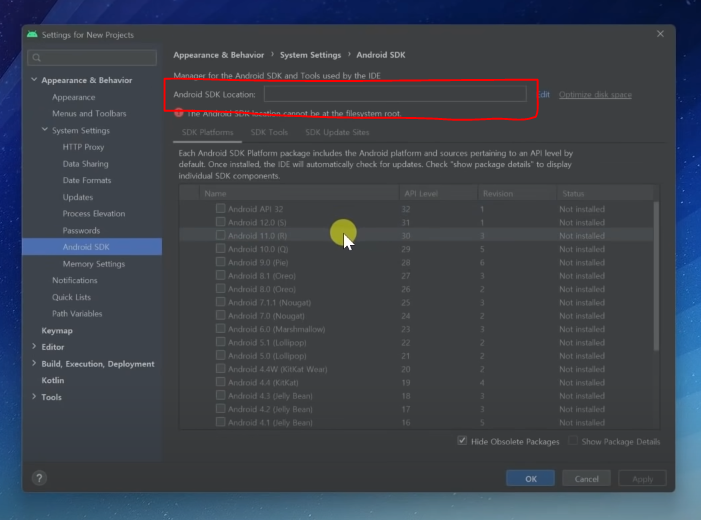
c. NDK 설정 방법
0) 유니티 버전에 맞는 버전을 다운로드 해야 함

1) 아래 주소를 눌러 다운로드 받기
https://dl.google.com/android/repository/android-ndk-r19-windows-x86_64.zip
2) 다운로드 받은 주소를 경로와 맞춰주기
2. 앱 출시 관련 설정
a. Build Setting 창에서 Google Play 클릭
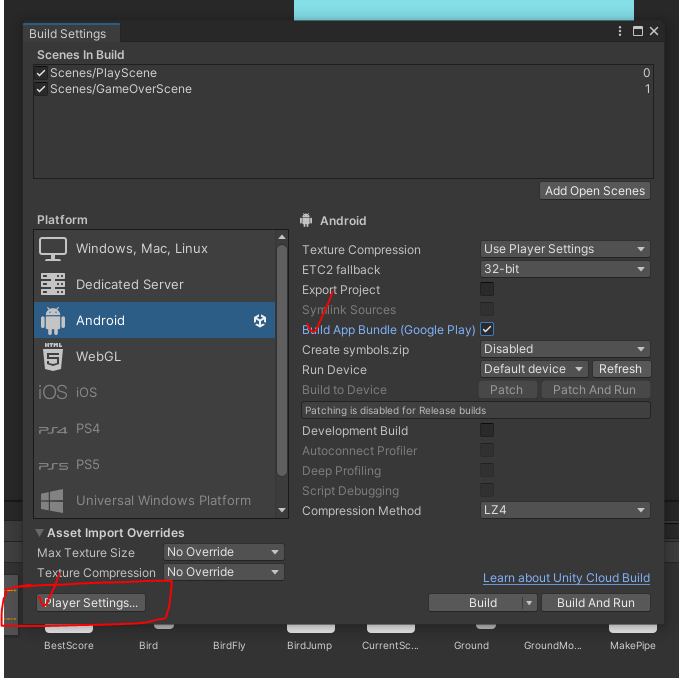
b. Player Setting 설정하기
고유한 Company Name, Product Name을 설정해야 출시가 됨
+ 앞으로 갱신할 Version도 체크하기!
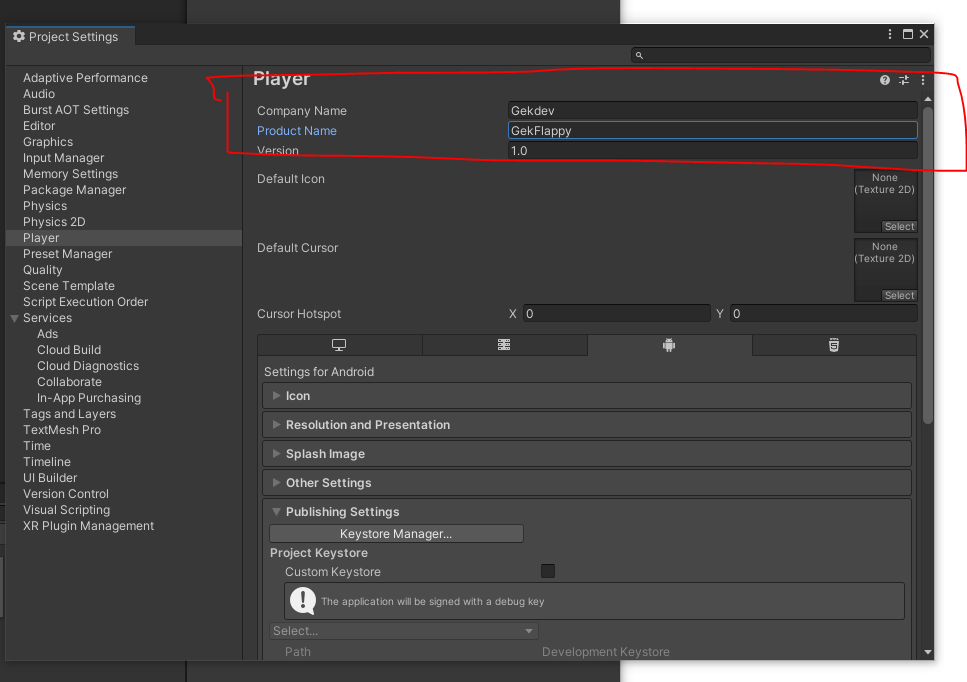
c. 앱 아이콘 제작 및 설정
1) 그림판 켜서 기본 설정하기
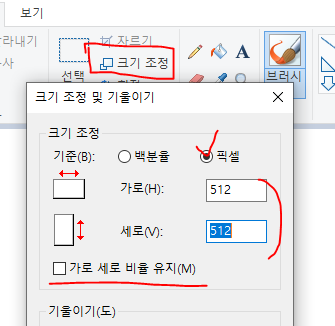
2) 만든 아이콘을 저장하고 Assets 폴더에 넣어주기
3) Player에 Default Icon으로 설정하기
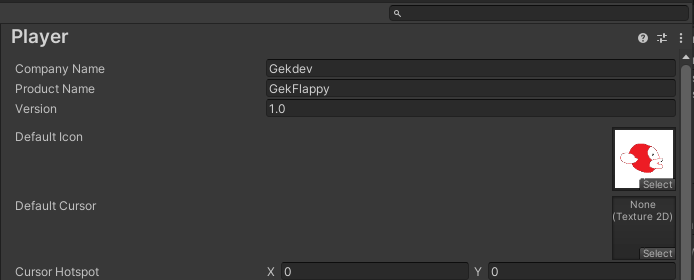
d. 화면 방향 설정
Orientation으로 아래와 같이 화면 방향에 맞게 설정할 수 있음
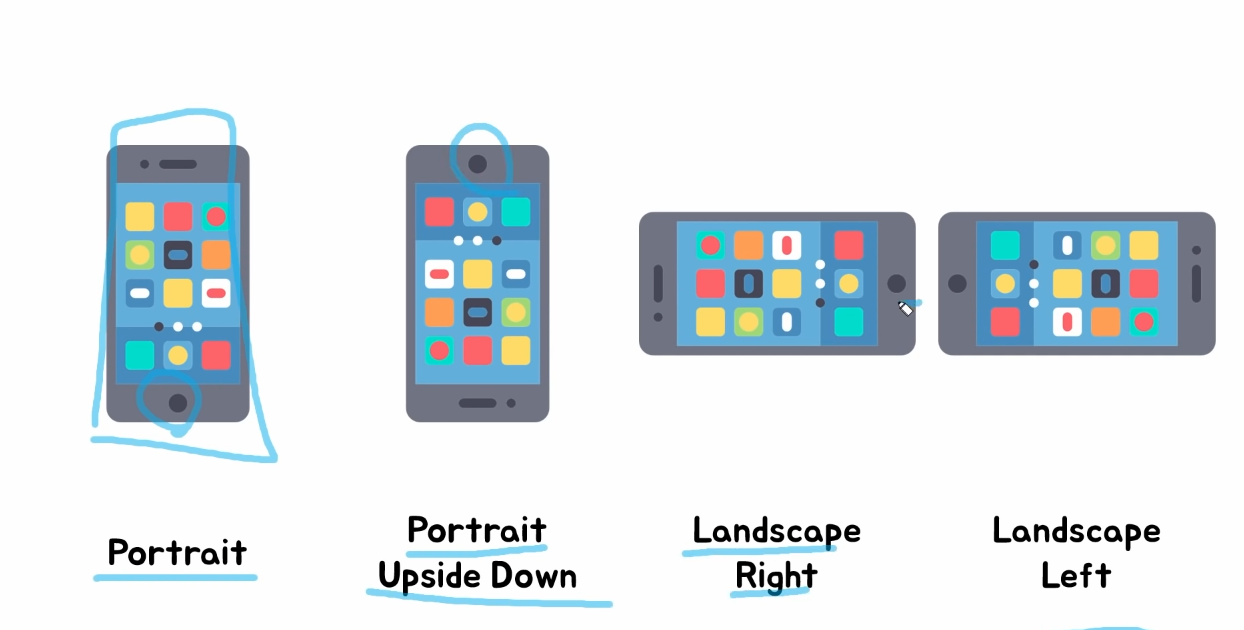
Resolution and Presentation 에서 Orientation을 Portrait로 설정해 고정시켜주기

e. Splash Image 설정
아래로 내려와서 Splash Image에 Logos를 넣어주고 설정 완료하기
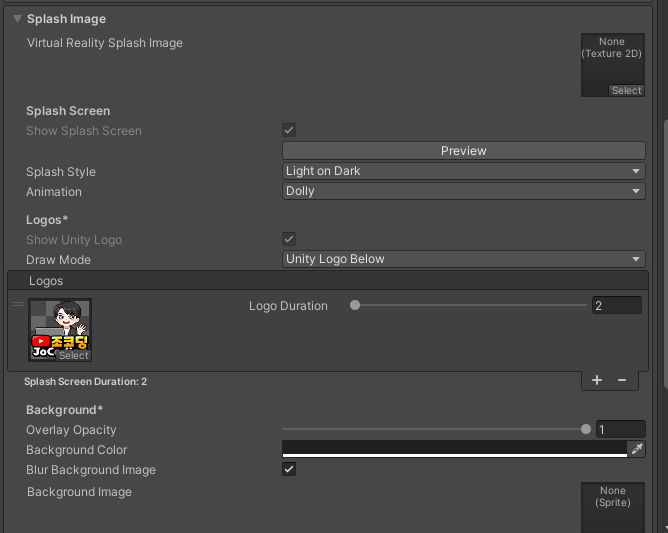
f. Other Settings

1) Identification > Override Default Package Name
위에서 설명했듯, 고유한 값을 가지고 있어야지 앱 통과가 됨
2) Identification > Version, Bundle Version Code
업데이트 할 때 마다 숫자를 올려주면 된다
3) Identification > Target API Level
아래 구글 이미지에서 나오듯, 30이상 타겟팅 해야함

4) Configuration > Scripting Backend
IL2CPP로 설정
5) Configuration > Target Architectures
ARM64 클릭 (64비트를 지원해야 플레이스토어에 등록 가능)
g. Publishing Settings
key와 keystore(key를 관리하는곳) 세팅하기
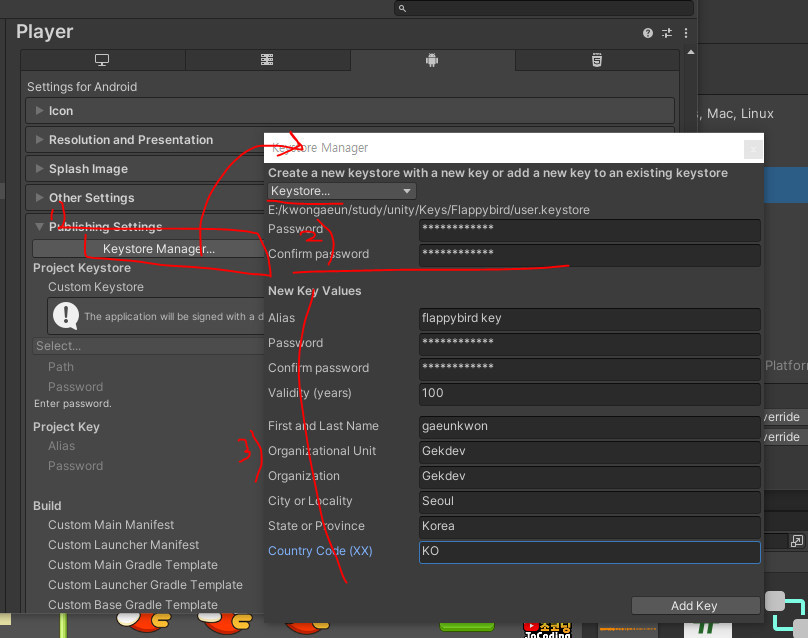
1) Keystore Manager 클릭하기
2) Keystore의 비밀번호를 설정하기
3) Key의 정보와 비밀번호를 설정하기
마지막 AddKey를 클릭하고 Ok를 누르면 자동으로 등록됨
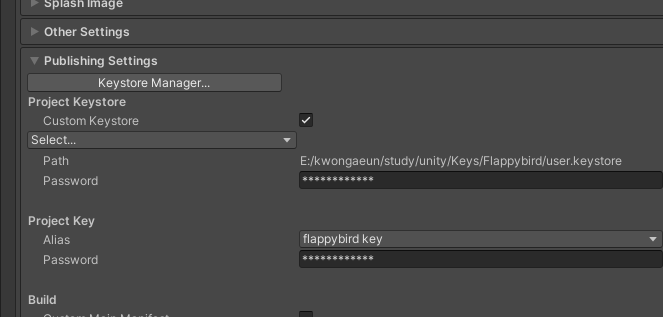
🧡 Unity google play에서 받은 앱 오류나는 원인 수정
[문제]
디버깅할 땐 잘 되는데, 구글 플레이에서 다운받은 앱 실행이 안될 때
[출처]
https://stackoverflow.com/questions/56693987/our-app-crashes-only-when-downloaded-from-google-play-why
[방법]
a) Build -> Custom Lancher Manifest 체크b) 위처럼 하면 아래 파일이 생기는데 파일을 VSCode로 열어줌
c) application 안쪽에 코드를 추가해줌
f. aab파일 Build
위까지 모두 설정이 완료되었다면 Build를 눌러 aab파일을 만들어줌
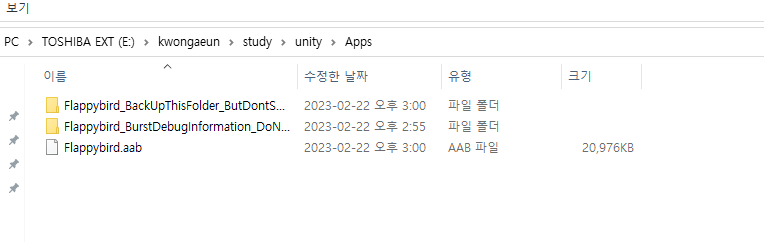
출처 : 조코딩 유튜브
'프로젝트 > [조코딩] 플래피버드 클론 게임 개발' 카테고리의 다른 글
| [조코딩] 플래피버드 클론 게임 개발 - G : 애드 네트워크의 개념과 애드몹(Admob) (1) | 2023.02.22 |
|---|---|
| [조코딩] 플래피버드 클론 게임 개발 - F : google play 스토어 등록 (0) | 2023.02.22 |
| [조코딩] 플래피버드 클론 게임 개발 - D : 스마트폰 테스트 (2) | 2023.02.16 |
| [조코딩] 플래피버드 클론 게임 개발 - C4 : 효과음 추가 (0) | 2023.02.16 |
| [조코딩] 플래피버드 클론 게임 개발 - C3 : 점수 UI와 게임 종료 (0) | 2023.02.16 |