A. 유니티 허브 설치
1. 셋업파일 다운로드
인터넷에 유니티를 검색하면 다양한게 나와서 그냥 unity-hub가서 다운받는게 좋음 (다있다)
크롬에서 아래 주소를 복붙해 다운받기
B. 유니티 설정
1. 회원가입
a. 오른쪽 위 사람아이콘 클릭
b. (편한걸로) 로그인
c. 모두 허락
d. 회원가입 완료
유니티 업데이트 로 인한 강의 화면과 다른 UI가 되어서 아래부터 화면 캡처를 진행함
필자의 유니티 버전은 3.3.0버전입니다.
이제 여기부터 강의 화면과 다른데, 어짜피 중요한 흐름은 동일하고 UI만 다른거니
달라진 UI에 맞춰서 기록 할 예정입니다
2. 유니티 설치
a. 에디터 설치하기
파일 위치 설정 후 (생략 가능) Install Editor 클릭
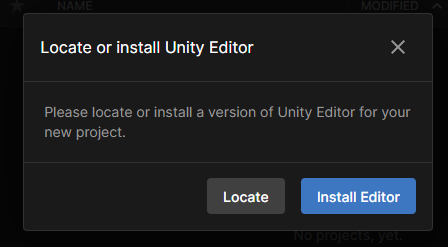
b. 버전 선택
강의에서는 2020.3.18 버전이라고 했는데 나오지 않아서 맨 위에 버전으로 진행했다.
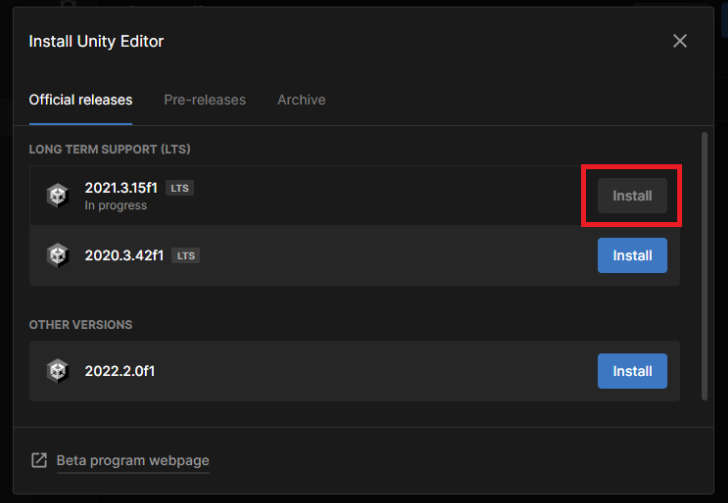
c. 정식릴리스 설치완료 (3~40분 소요)
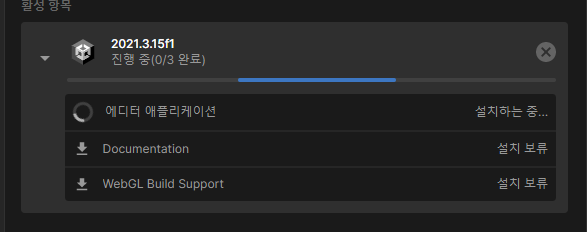
설치하다가 WebGL부분과 에디터 어플리케이션에 error가 떠서 삭제 후 재설치 하려고 했으나
여러번 클릭하니 아예 에디터가 멈춰버리고, 컴퓨터 전체적으로 버벅임이 생겨 컴퓨터를 재시작하니 다운로드가 완료되어있었다;;
나중에 문제가 생기면 뭐 다시 해야하겠지만, 지금까진 괜찮아서 바로 프로젝트를 진행할 예정이다.
(아래 추가로 수정하는 글이 올라오면 문제가 생긴것이고 올라오지 않으면 올바르게 된것이다)
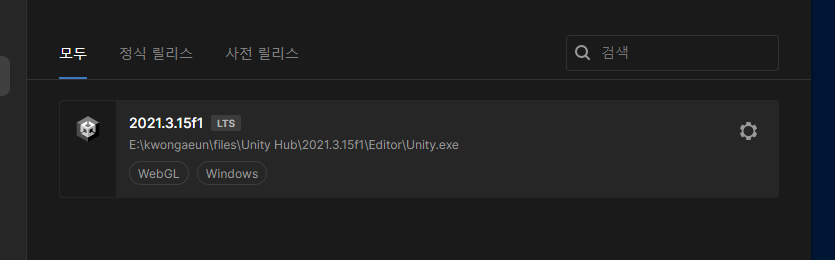
d. 모듈 설치
→ mac 일경우 Mac Build Support 설치 (Mono)
→ window 일경우 Windows Build support(IL2CPP) 설치
강의에서는 모듈을 먼저 선택 후, Language Pack까지 한꺼번에 진행되지만
새로 바뀐 Unity hub 3.3.0ver에서는 정식 릴리스 설치 후 모듈을 선택할 수 있게 되어있기 때문에
강의 내용과 순서를 바꿔서 진행했다.
참고로 강의에서는 아래와 같은 식으로 모듈을 선택할 수 있게 나온다
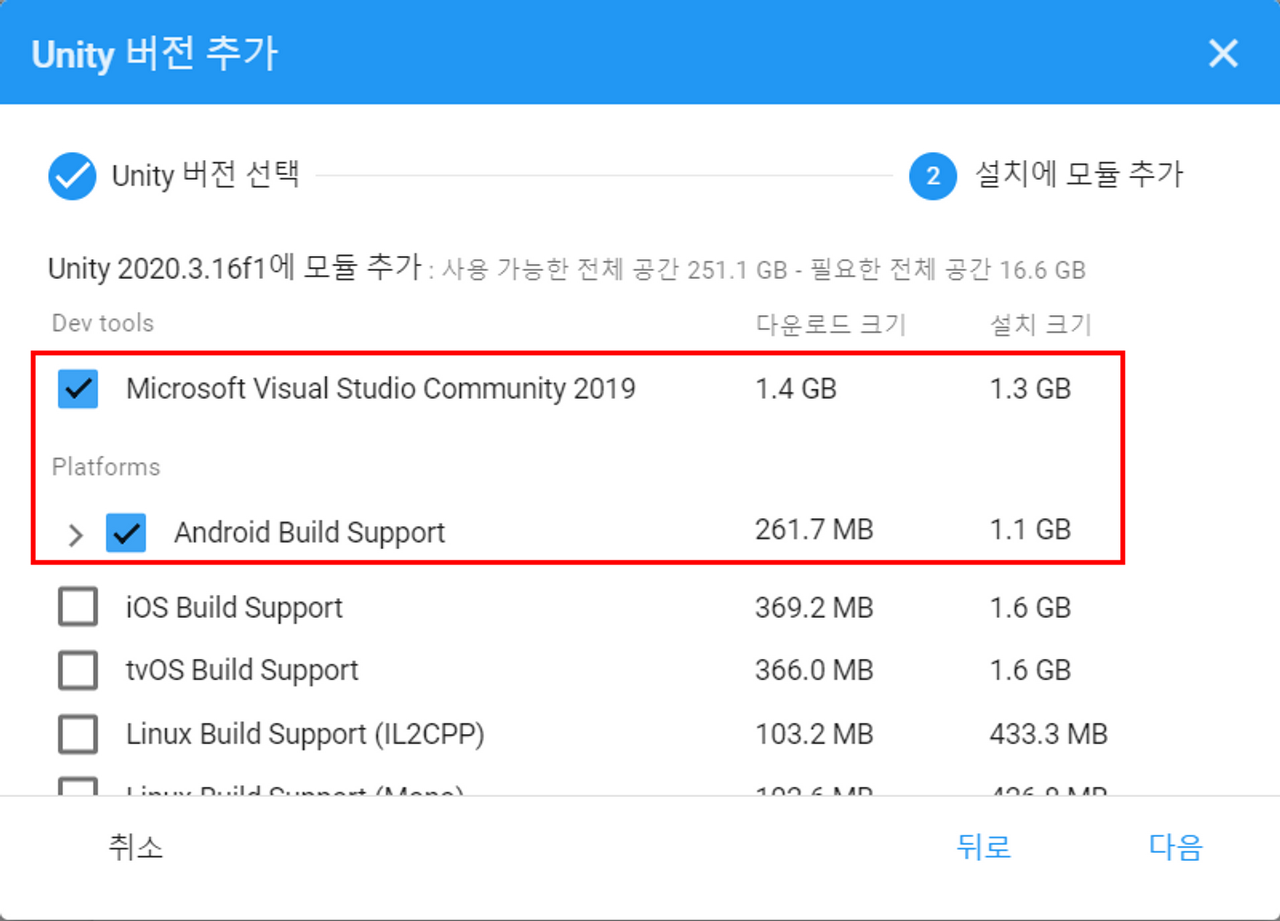
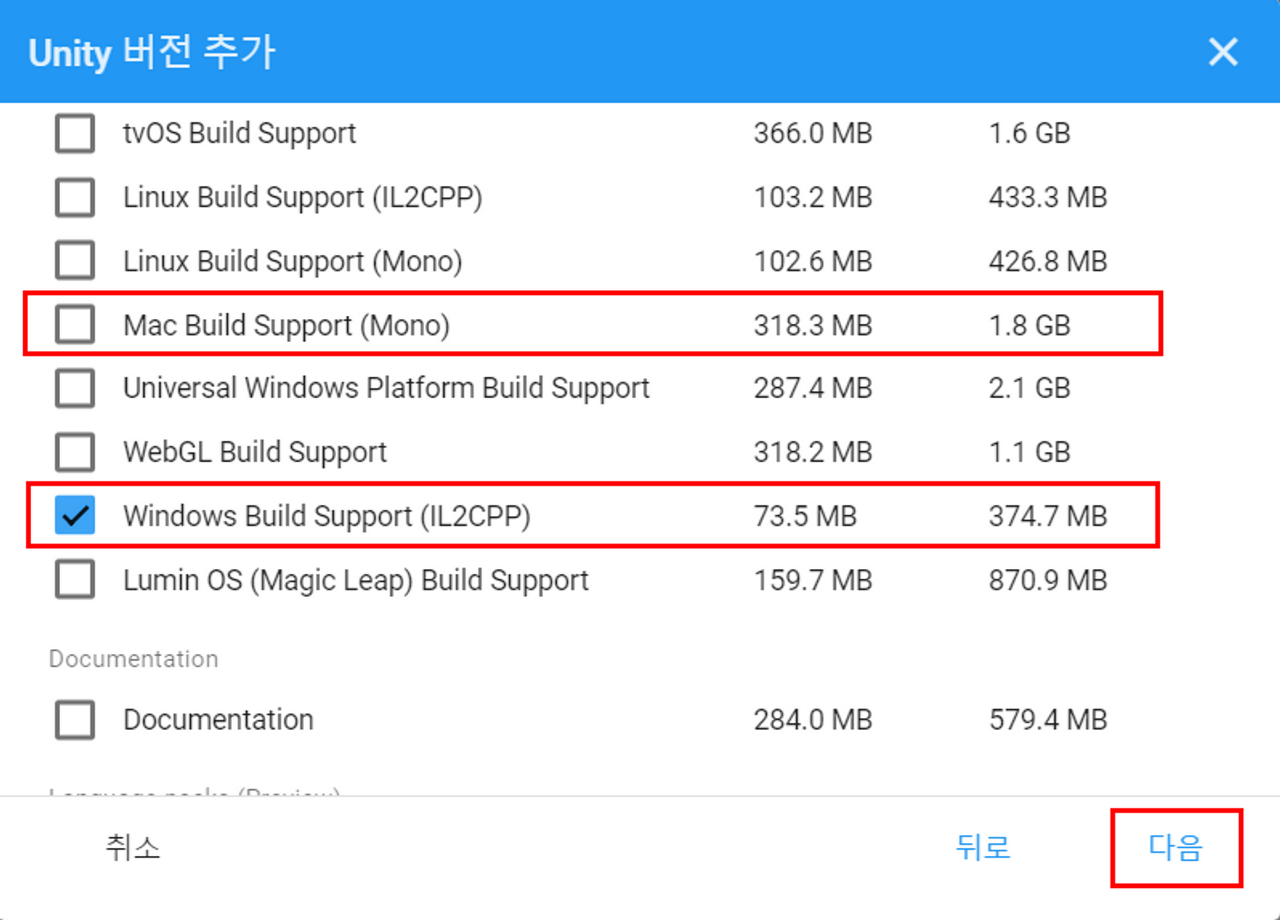
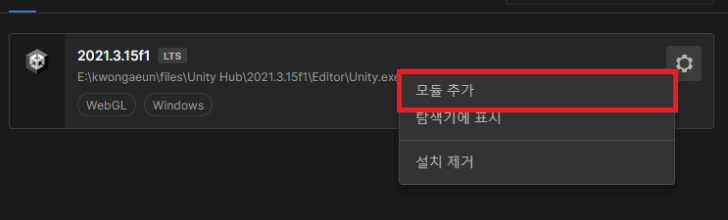
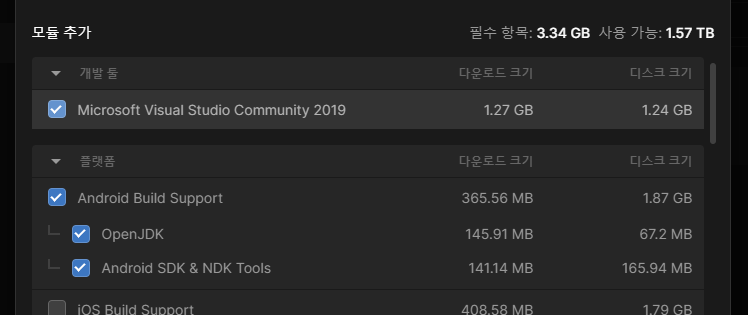
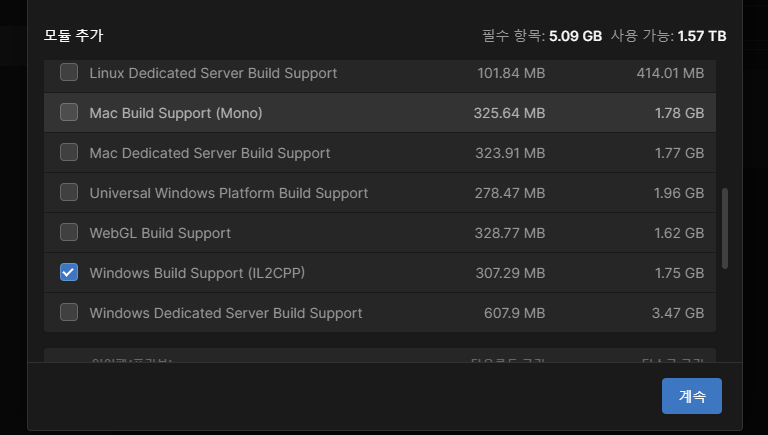
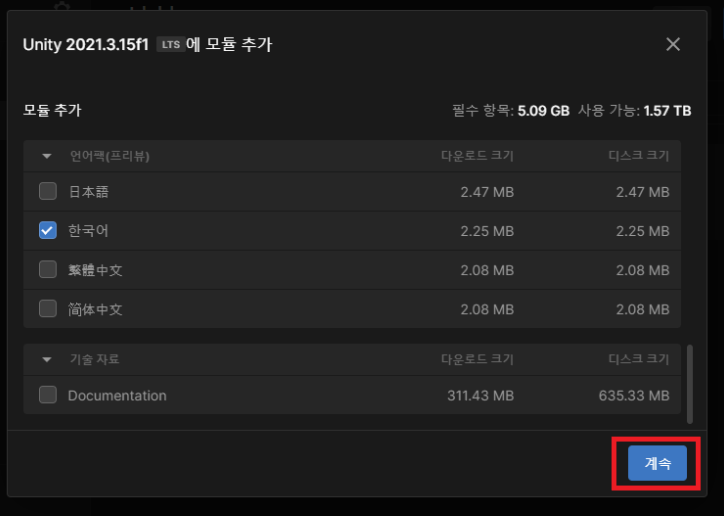
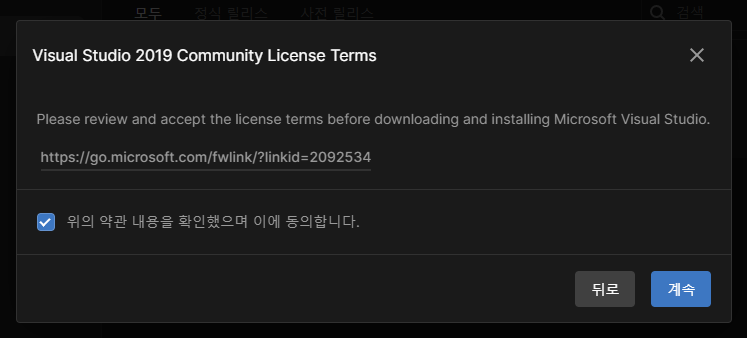
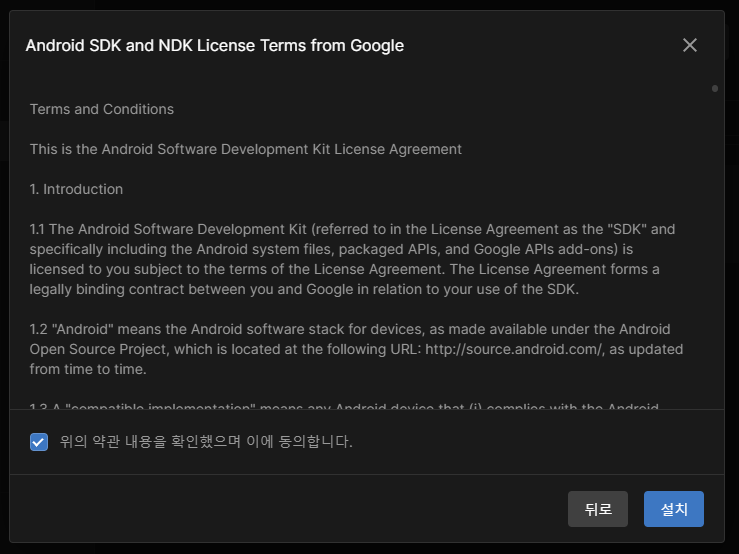
* Visual Studio 모듈 설치 진행 과정
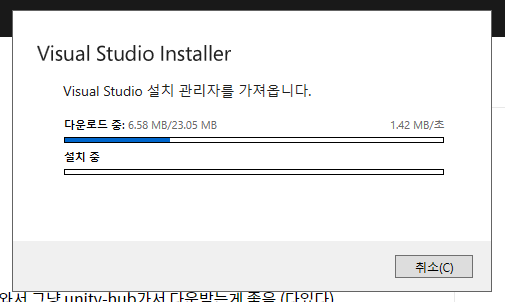

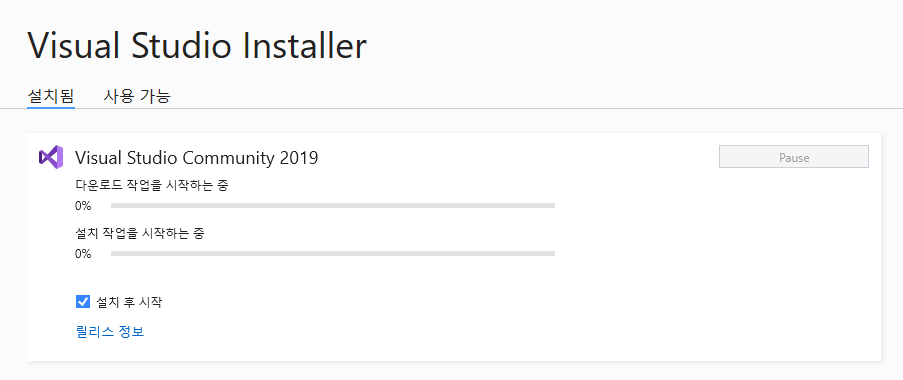
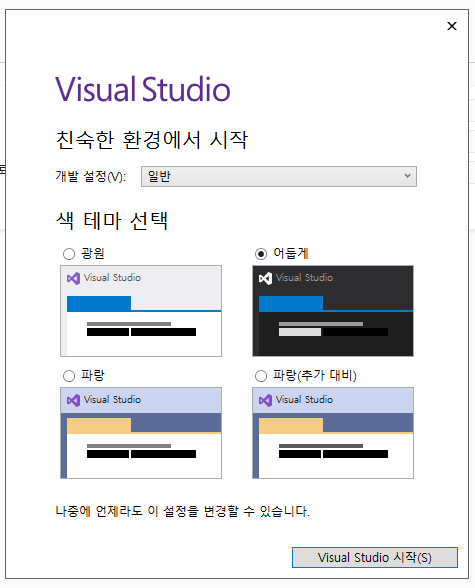
이 화면 전에 처음에 로그인 하라고 뜨는데 나중에 로그인을 클릭했다
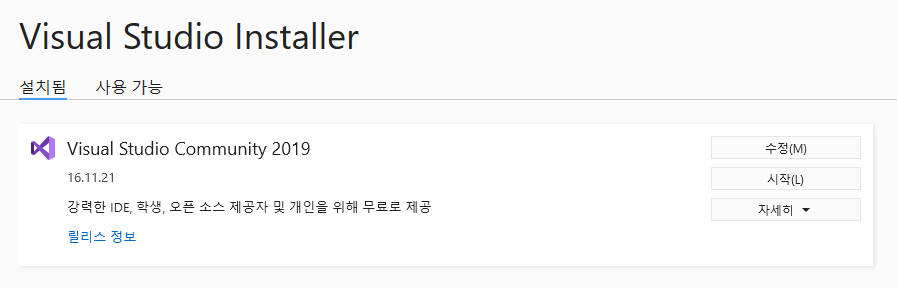
e. 최종적으로 설치가 완료된 모습
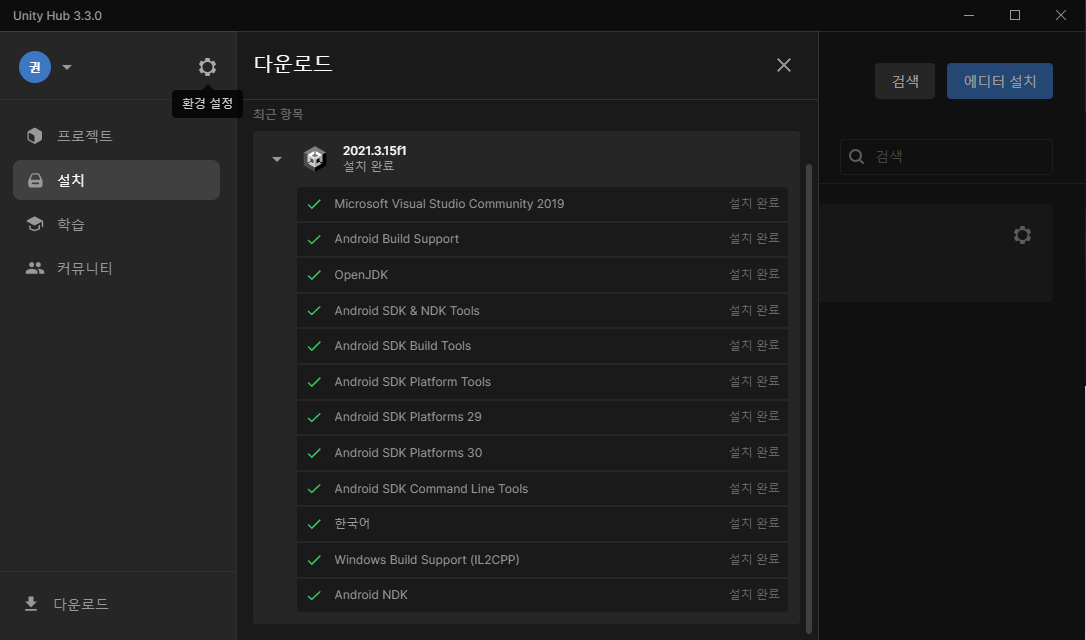
3. 라이센스
a. 새 라이센스 활성화
강의와 다른 내용은, 설치 후 라이센스 발급이라는 것이다 (강의에서는 라이센스 발급 후 설치)
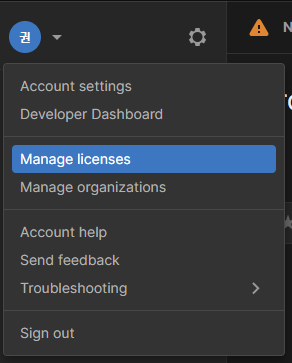
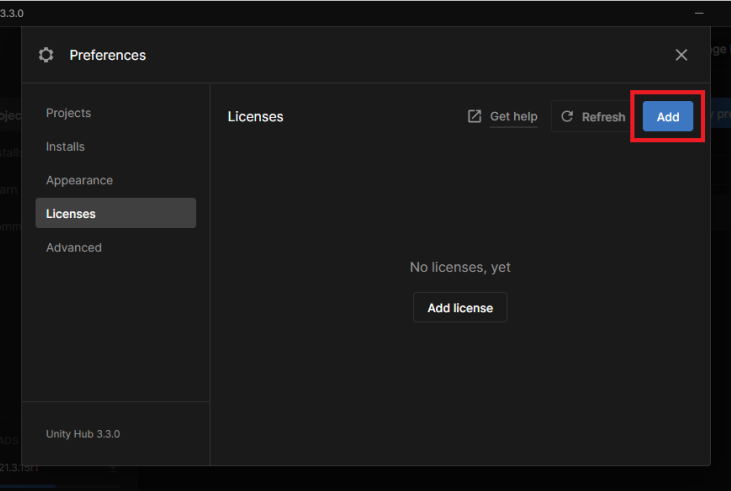
b. Get a free personal license 클릭
= 강의 내용 중 UnityPersonal 중 1억원 이하 설정과 동일
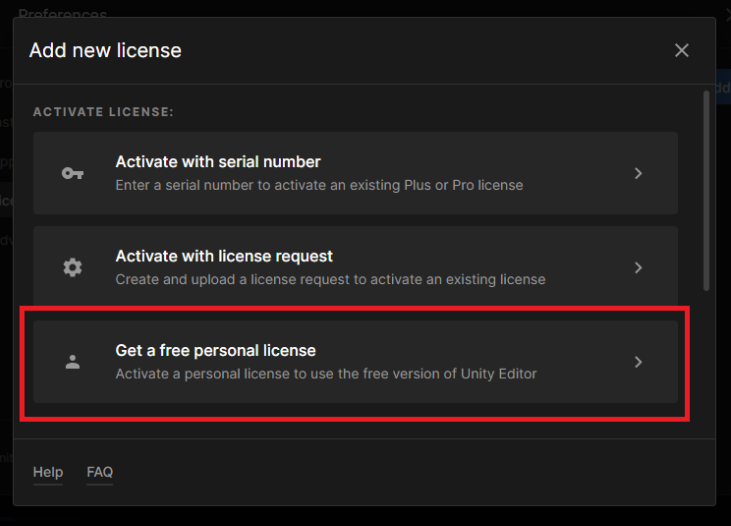
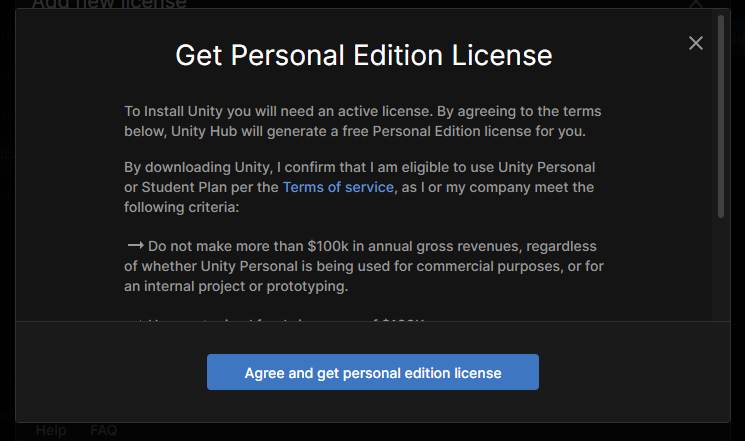
c. 라이센스 발급 완료

4. 환경설정
a. 언어설정
설치 완료 후 톱니바퀴 누른 후 언어가 한국어가 되어있는지 확인하기!
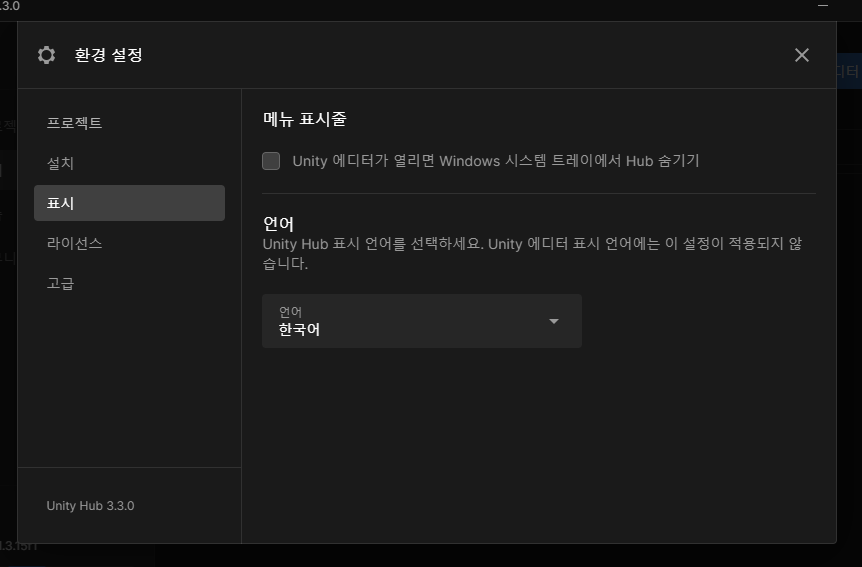
B. Visual Studio
1. 개발환경 세팅하기
윈) Edit → Preferences → External Tools → Visual Studio Community 2019로 맞추기
C#은? Microsoft가 개발한 코딩 개발 언어. 희한하게 유니티에서만 주류로 쓰이고 있다
즉 이 세팅은 C#쓰려고 세팅하는것이다~
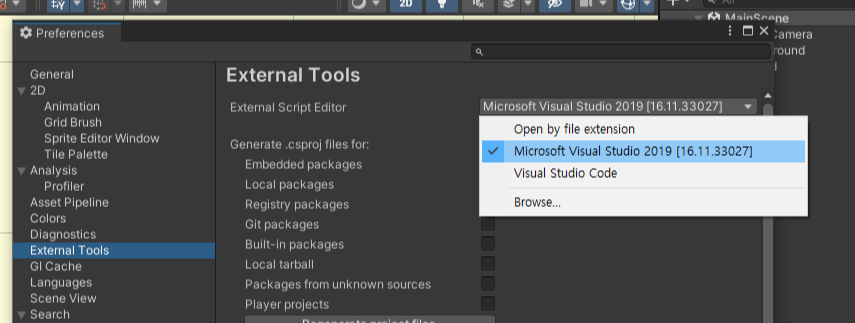
생각보다 기록해야 할게 많아서 ㅋㅋㅋㅋ 아차 싶었지만, 그래도 설정값을 제대로 기록해 뒀을 떄 나중에 얼마나 편한 지 알기 떄문에 꼼꼼하게 기록했다. 앞으로 수정해야 할 부분이 생길 때 <추가사항 YYYY-mm-DD> 형식으로 글을 덧붙이려고 한다.
원래 개발은 개발환경 세팅이 반이야~~ (내가 존경하는 팀장님이)
'프로젝트 > [Sparta] 유니티로 만드는 게임개발 종합반' 카테고리의 다른 글
| [1주차 게임] 빗물받는 르탄이 -1 (0) | 2022.12.09 |
|---|---|
| [1주차 3강] 유니티 기본구성 (0) | 2022.12.09 |
| [1주차 1강] 강의 흐름 알기 (0) | 2022.12.05 |
| [0주차 3강] 개발일지 튜토리얼 (0) | 2022.12.05 |
| [0주차 2강] 즉문즉답 튜토리얼 (0) | 2022.12.05 |